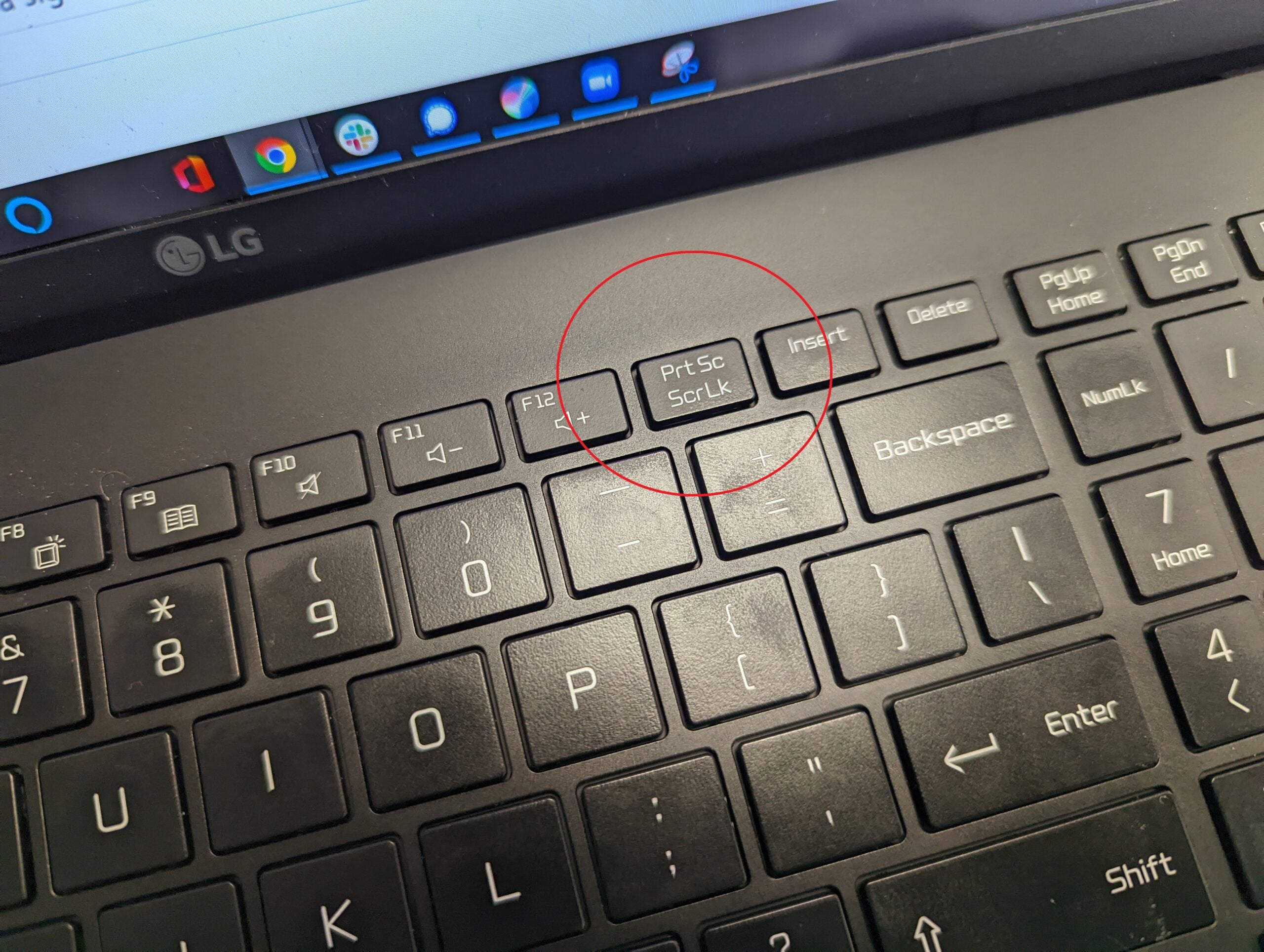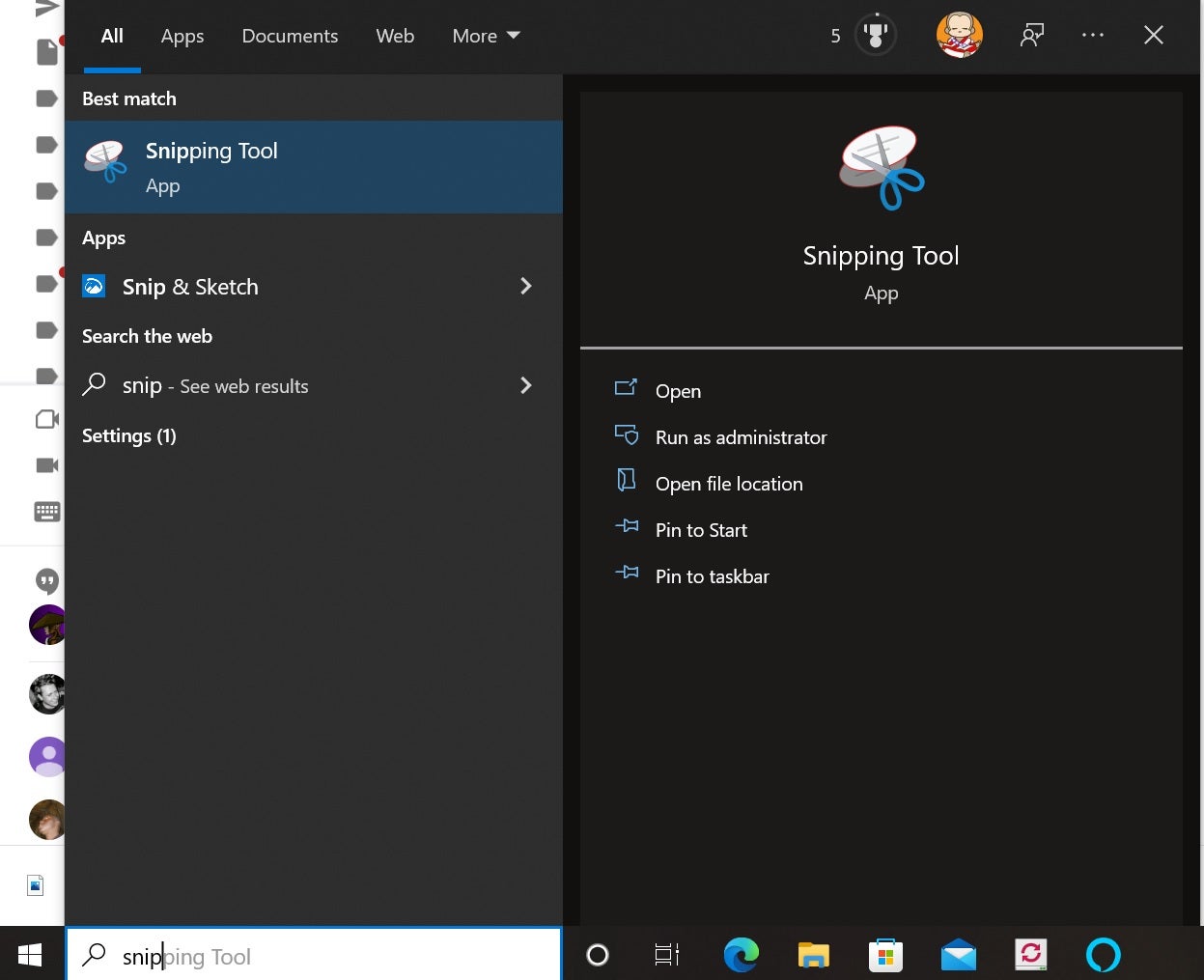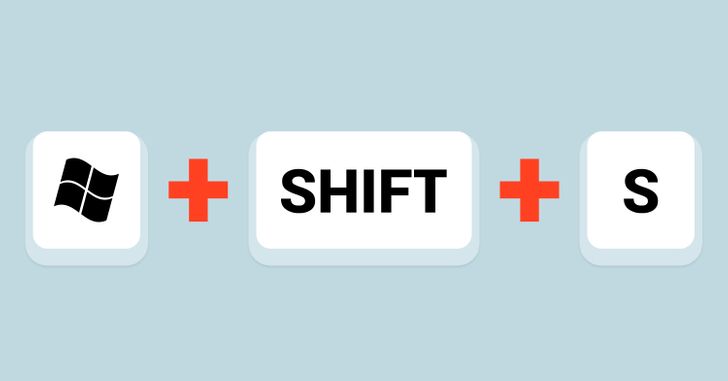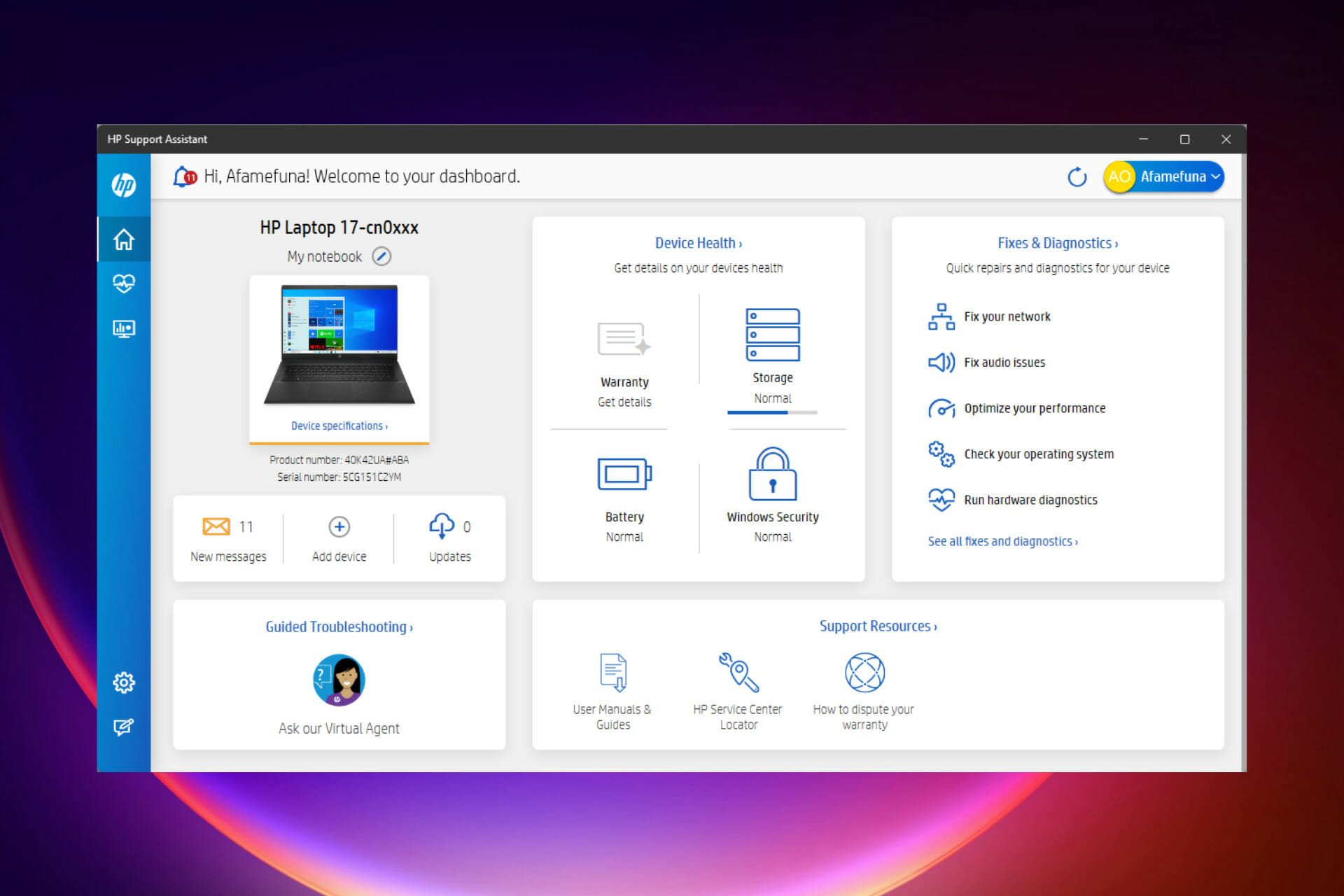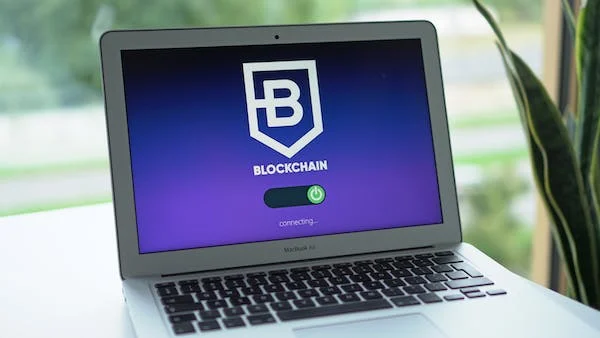Taking a screenshot is a excellent idea to capture what's on your screen for later reference, sharing, or editing.
There are different kind of ways to take a screenshot on an
HP laptop, depending on your needs.
Method 1: Using the Print Screen Key
The Print Screen key is a common feature on most keyboards and can be used to capture the entire screen. Follow these steps to take a screenshot using the Print Screen key:
Locate the Print Screen key on your HP laptop's keyboard. It is usually labeled as "Print Screen".
Open an image editing software or a document editor, such as
Microsoft Paint or Word.
Save the screenshot in your desired location by clicking on the "File" menu and selecting "Save As."
Method 2: Using the Snipping Tool
Windows operating systems has its own screen capturing built-in tool called the Snipping Tool that allows you to capture a specific area of your screen. Here's how to use the Snipping Tool
Press the "Windows" key on your keyboard and type "Snipping Tool."
Open the Snipping Tool application from the search results.
Click on the "New" button in the Snipping Tool window.
Drag your cursor to select the area which you want to capture.
Release the mouse button to capture the selected area.
An editing window will appear, allowing you to add annotations or highlights if desired.
Save the screenshot by clicking on the "File" menu and selecting "Save As."
Method 3: Using the Windows + Shift + S Shortcut
Windows 10 introduced a new shortcut that allows you to capture a specific area of your screen and saves it to the clipboard. Follow these steps to use the Windows + Shift + S shortcut:
Press the "Windows" key + "Shift" + "S" on your keyboard.
The screen will dim, and the cursor will change to a crosshair.
Drag the cursor to select the area which you want to capture.
Release the mouse button to capture the selected area.
The captured screenshot will be saved to the clipboard.
Open an image editing program or a document editor, such as Microsoft Paint or Word.
Paste the screenshot by pressing "Ctrl + V" or selecting the "Paste" option from the Edit menu.
Save the screenshot in your desired location by clicking on
the "File" menu and selecting "Save."
Method 4: Using the HP Quick Actions
Some HP laptops come with a feature called HP Quick Actions, which provides quick access to various functions, including taking screenshots. Here's how to use HP Quick Actions to capture a screenshot:
Look for the HP Quick Actions icon in the taskbar or system tray of your HP laptop.
Click on the icon to open the Quick Actions menu.
Select the "Screen Snip" option from the menu.
Drag the cursor to select the area you want to capture.
Release the mouse button to capture the selected area.
The captured screenshot will be saved automatically.
Method 5: Using Third-Party Software
If you prefer more advanced features or additional options
for capturing screenshots, you can explore third-party software options
available for HP laptops. Some popular choices include Snagit, Screenshot, and
Lightshot. You can download and install these programs from their respective
websites, following the provided instructions.
Choosing the Right Method for You
Now that you are familiar with multiple methods of capturing
screenshots on an HP laptop, you can choose the one that suits your preferences
and requirements. Consider factors such as ease of use, functionality, and the
specific features offered by each method or software.
Conclusion
Capturing screenshots on an HP laptop is a simple and useful
skill that can enhance your productivity and communication. We have explored
various methods, from using the Print Screen key and the Snipping Tool to
utilizing shortcuts and HP Quick Actions. Experiment with these options and
find the one that best fits your needs. With the ability to capture and share
screenshots, you can effectively communicate your ideas, save important
information, or troubleshoot technical issues with ease.
Frequently Asked Questions (FAQs)
Q: Can I capture a screenshot of a specific window using
these methods?
A: Yes, you can capture a specific window by using the Alt +
Print Screen shortcut or selecting the window in the Snipping Tool or
third-party software.
Q: How do I take a screenshot on an HP laptop if I don't
have the Print Screen key?
A: Some HP laptops may require you to use the Fn key in
combination with the Print Screen key. Look for the "Fn" or
"Function" key and try pressing it simultaneously with the Print
Screen key.
Q: Are the third-party software options mentioned in this
article free?
A: The mentioned third-party software options may have both
free and paid versions available. You can choose the one that suits your
requirements and budget.
Q: Can I edit or annotate the captured screenshots using the
built-in tools?
A: Yes, the Snipping Tool and some third-party software
offer basic editing and annotation features that allow you to enhance your
screenshots.
Q: Is there a limit to the number of screenshots I can take
on my HP laptop?
A: No, you can take as many screenshots as you need on your
HP laptop. However, it's recommended to manage and organize your screenshots to
avoid clutter and confusion.a